Map
To zoom in to maps on your display powered by RIDE COMMAND, use the "+" and "-" buttons in the bottom left-hand corner. You can also zoom in or expand the map view by pinching or expanding your fingers on the touch screen display. Similarly, you can move through the map by using your finger. If you lose your current location on the map, re-center by pressing the bottom right-hand button.
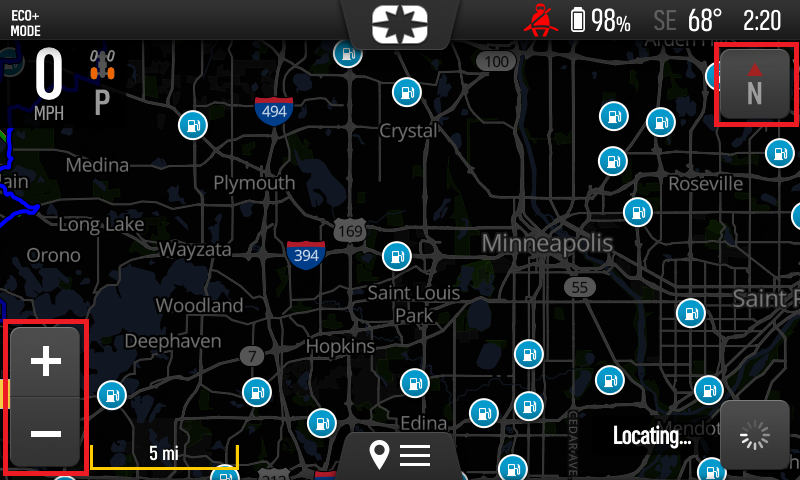
The compass in the top right-hand corner of the screen can be tapped to lock and unlock map orientation. The NORTH UP view locks the map view so that north is always shown at the top of the screen. Tap the compass to switch to COURSE UP view, which rotates the map to match the direction your vehicle is facing.
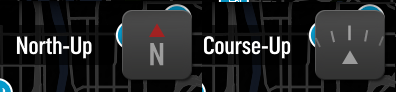
Rides
When you tap the map menu icon at the bottom center of the screen, you can track your current ride, review past rides and navigate to waypoints.
To review ride stats from your current session, click CURRENT RIDE. From this screen, you can pause your ride or start a new one by clicking on the three vertical dots in the upper right-hand corner.
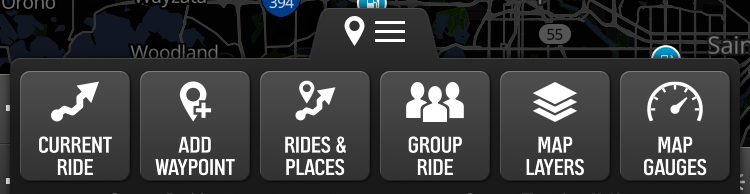
Waypoints
ADD WAYPOINTS allows you to mark important locations with your display. To add a waypoint, press the map menu icon at the bottom of the display screen and tap ADD WAYPOINT. To navigate to your waypoint, select the waypoint on the map and click on the left button, which displays distance from the waypoint.
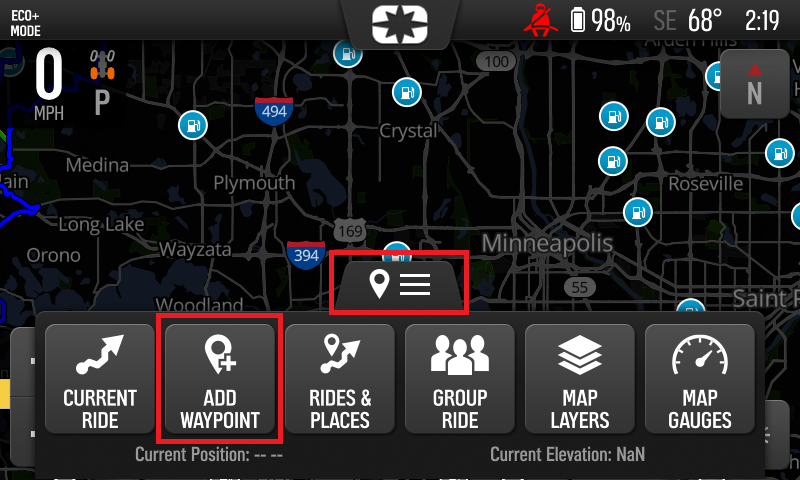
To edit your waypoint, select your waypoint and click on the pencil icon.
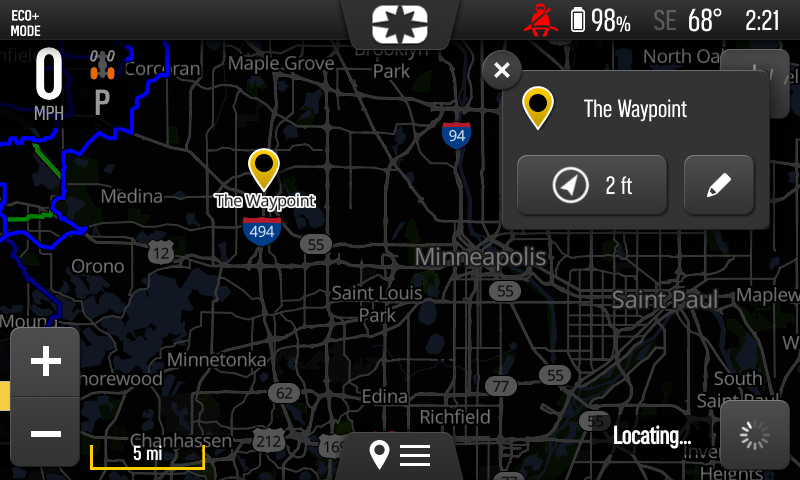
Here, you can edit a waypoint's name, latitude and longitude or delete the waypoint. Click on the waypoint icon to the left of its name to further edit your waypoint. On this screen, you can assign a color and symbol to your waypoint.
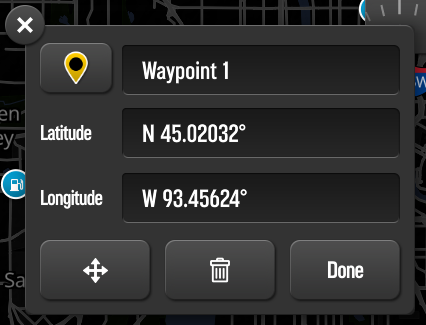
Map Widgets
You can also add widgets to your map screen. Tap MAP GAUGES from the map menu to open the widget options.
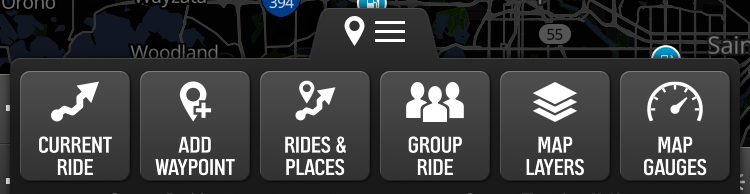
Choose a corner of the screen and a widget that you'd like to feature. Tap DONE when you want to save your changes.
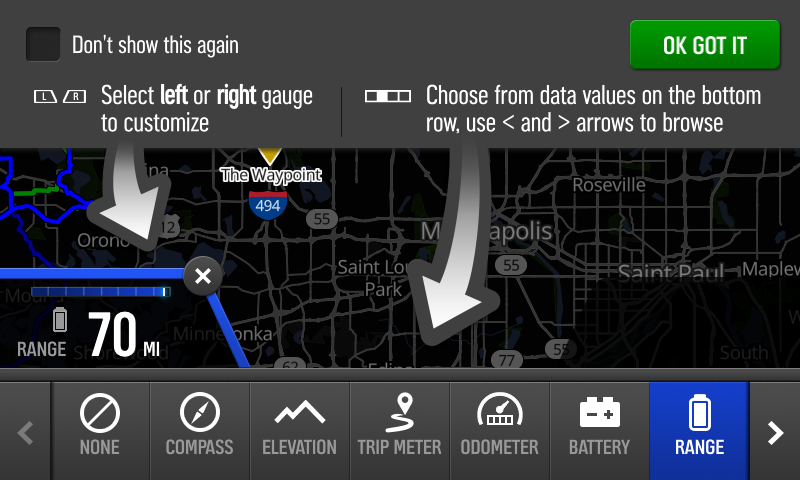
For a more interactive overview, watch the Shop Talk episode below.
To sync waypoints and other data, read Syncing RIDE COMMAND Data.
To learn about these features on the Polaris App and RIDE COMMAND website, read RIDE COMMAND Map and Trail Overview.
Visit the RIDE COMMAND website to register your vehicle, update your software and learn more about RIDE COMMAND.
To browse all RIDE COMMAND articles, read Guide to RIDE COMMAND for Off-Road Vehicles.
For more information, see your authorized Polaris Dealer. Find a dealer near you with the Dealer Locator.
YouTube® is a registered trademark of Google LLC
Unless noted, trademarks are the property of Polaris Industries Inc.
© 2023 Polaris Industries Inc.







