To update your 4.3" Polaris Interactive Digital Display:
1. Go to the RIDE COMMAND website.
2. Scroll to the bottom of the page and click UPDATE VEHICLE SOFTWARE. Map and software updates are completed with the same files.
3. Select the 4.3" Off-Road Display.
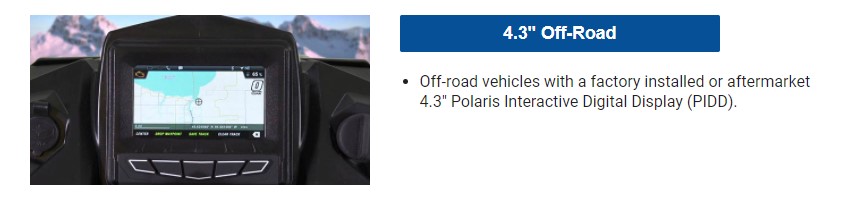
4. Select first your hemisphere and then your region/country.
5. If this is the first time you're updating your display, select the second option: SOFTWARE/TRAILS BASE MAP. Be sure to connect your vehicle to a trickle charger if you are updating the base map, as it will take significantly longer to upload than the regular trail update. If you've updated your display before, select SOFTWARE MAP AND TRAILS.
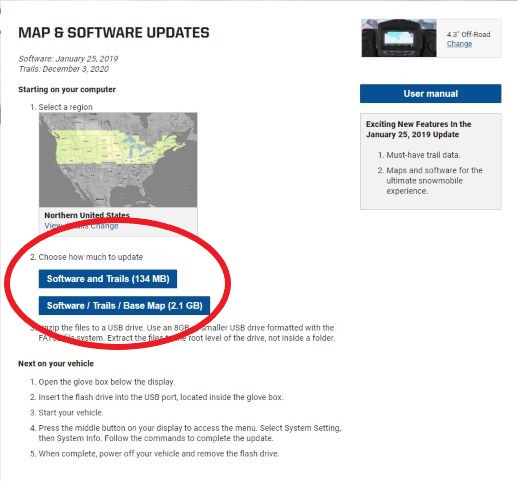
6. Once downloaded, copy the files to a USB by opening your computer's Downloads folder and double clicking the zipped folder to extract all the files.
Note: The USB drive must be 4GB or smaller and formatted to the FAT32 file system. If the display reads "Update file not found," your USB may be formatted incorrectly.
- If you downloaded Trails Only, there will be three files to extract as shown below.
- If you downloaded Complete Map, there will be four files to extract.
- Only the update files should be copied to the USB, not the zipped folder.
- For help formatting your USB, read Formatting a USB to FAT32 or exFAT®.
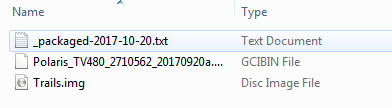
7. Connect the USB to the USB connector on your vehicle. On side-by-side vehicles, the USB connector is located in your glovebox. On ATVs, the USB connector is located on the front side of the right handlebar controls.

8. Once the USB is connected to the connector on your vehicle, turn the vehicle key to the accessory/run position. Now you can complete the update by using your display. Below is an overview of your displays buttons to assist you.
- Press Key 3 twice to open the Menu.
- Press Key 4 to scroll down to System Settings.
- Press Key 3 to select System Settings.
- Press Key 4 to scroll down to System Info.
- Press Key 5 twice to select Update.

9. The following restart screen will appear if the update files are found. Press Key 3 to Accept.
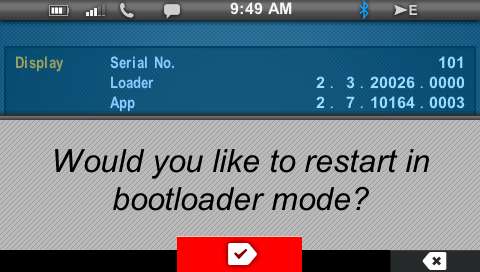
Note: If the following screen appears instead of the restart screen above, reset the USB drive and make sure the map files are not in a folder. Only update files should be on the USB drive, with no other files or folders.
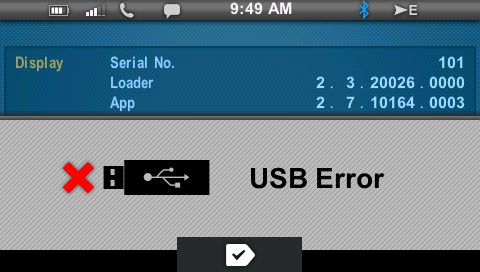
10. After you've accepted "Would you like to restart in bootloader mode?" your display screen will go black and then show text indicating that the display is restarting.
11. You will be prompted by the warning: WARNING: Maps/Trails are supplied as an aid and should not be used for any purpose requiring precise measurement of direction, distance or location. Polaris makes no warranty as to the accuracy or completeness of this map data. Press Key 3 to accept.
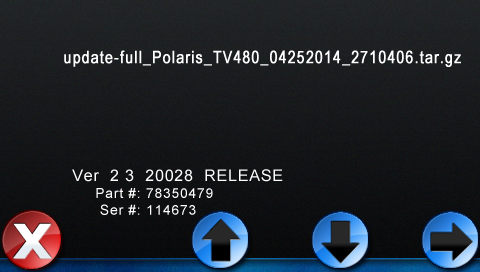
12. Press Key 5 two times to continue. The right arrow will turn green as shown below:
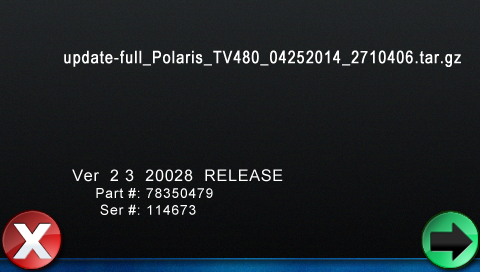
13. Wait for the download process to complete. Update duration will vary. Do not turn off the key while the update is downloading. The Trails Only update will take approximately 10 minutes. The Complete Map update will take approximately 35 minutes.
14. The display will restart itself once the download is complete. Turn the key to the off position, and then you can remove the USB.
Trails expire 90 days from their release date. When trails expire, a red warning bar will alert the rider that the trails are expired. The trails will still be visible after pressing Key 3 to accept the warning. Trail data is updated daily on the RIDE COMMAND website and should be updated regularly on your display.
To learn more about the Polaris Interactive Digital Display, consult the User's Guide, 4.3" PIDD Overview or 4.3" PIDD FAQ.
To browse all RIDE COMMAND articles, read Guide to RIDE COMMAND for Off-Road Vehicles.
Visit the RIDE COMMAND website for additional information about features, displays and software/map updates.
Unless noted, trademarks are the property of Polaris Industries Inc.
© 2022 Polaris Inc.









