Tethering your phone to your model year 2019 and newer vehicle allows RIDE COMMAND data to be synced between the app/website and your vehicle's display. A standard Bluetooth® connection allows you to do things like take voice calls and play music, but a mobile hotspot or tether connection made through Bluetooth® allows your display to connect to your Polaris Account by using your cell phone's data connection.
Cell coverage is required for tethering. Please check with your carrier to confirm your phone’s tethering capabilities. You do not need to open the Polaris app powered by RIDE COMMAND to allow your content to sync.
For help tethering your iPhone®, read Creating a Personal Hotspot with Your iPhone®.
Follow these instructions to tether your Android® phone.
1. Ensure that your phone has a personal hotspot plan available for use.
2. Turn on your Bluetooth® tether in your phone’s settings.
a. Navigate to SETTINGS > CONNECTIONS.
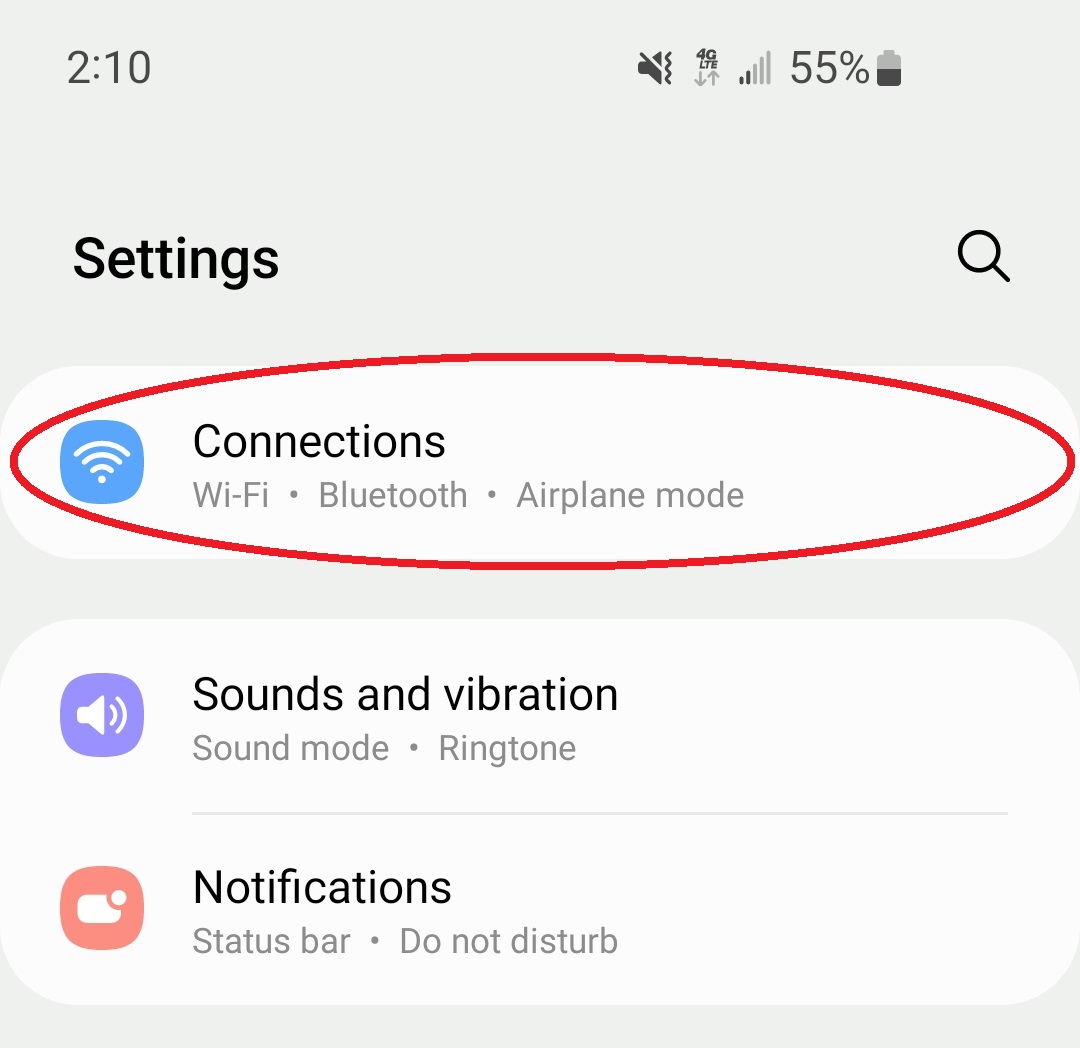
b. On the CONNECTIONS screen, select MOBILE HOTSPOT AND TETHERING.
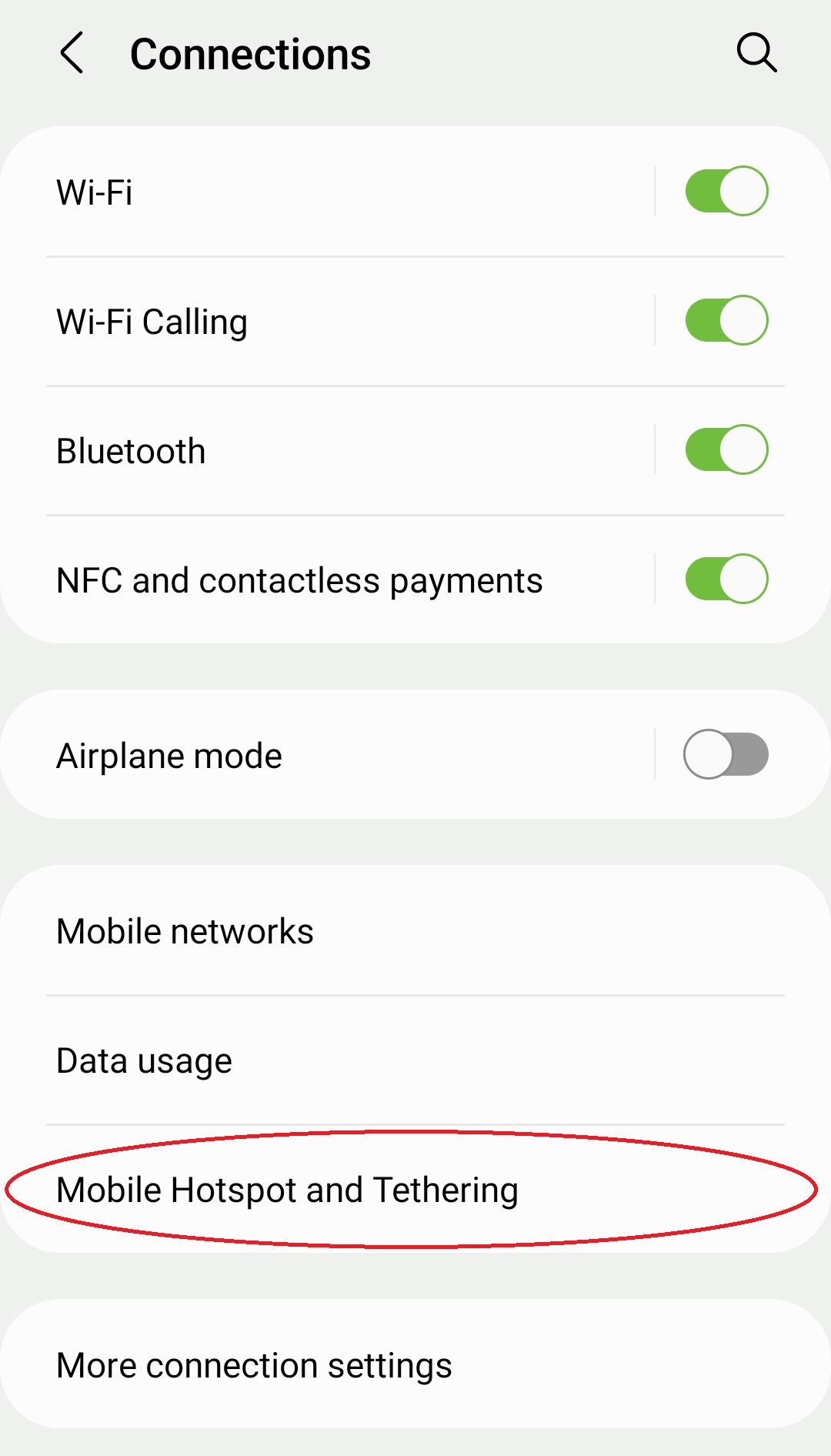
c. On the MOBILE HOTSPOT AND TETHERING screen, you will have the option to turn on your hotspot. You may receive a popup about sharing your Wi-Fi network. You must hit OK to proceed.
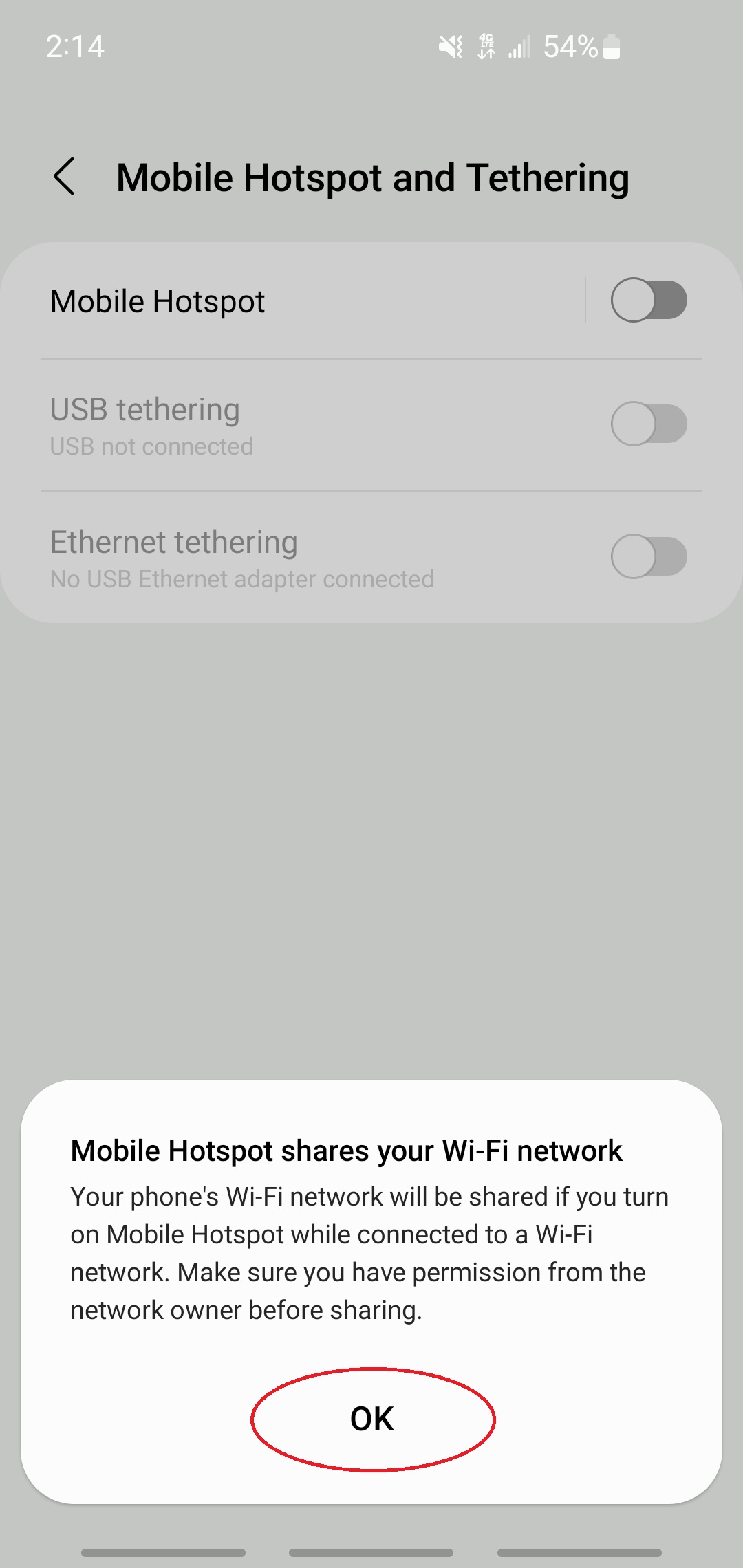
d. Your hotspot is now active.
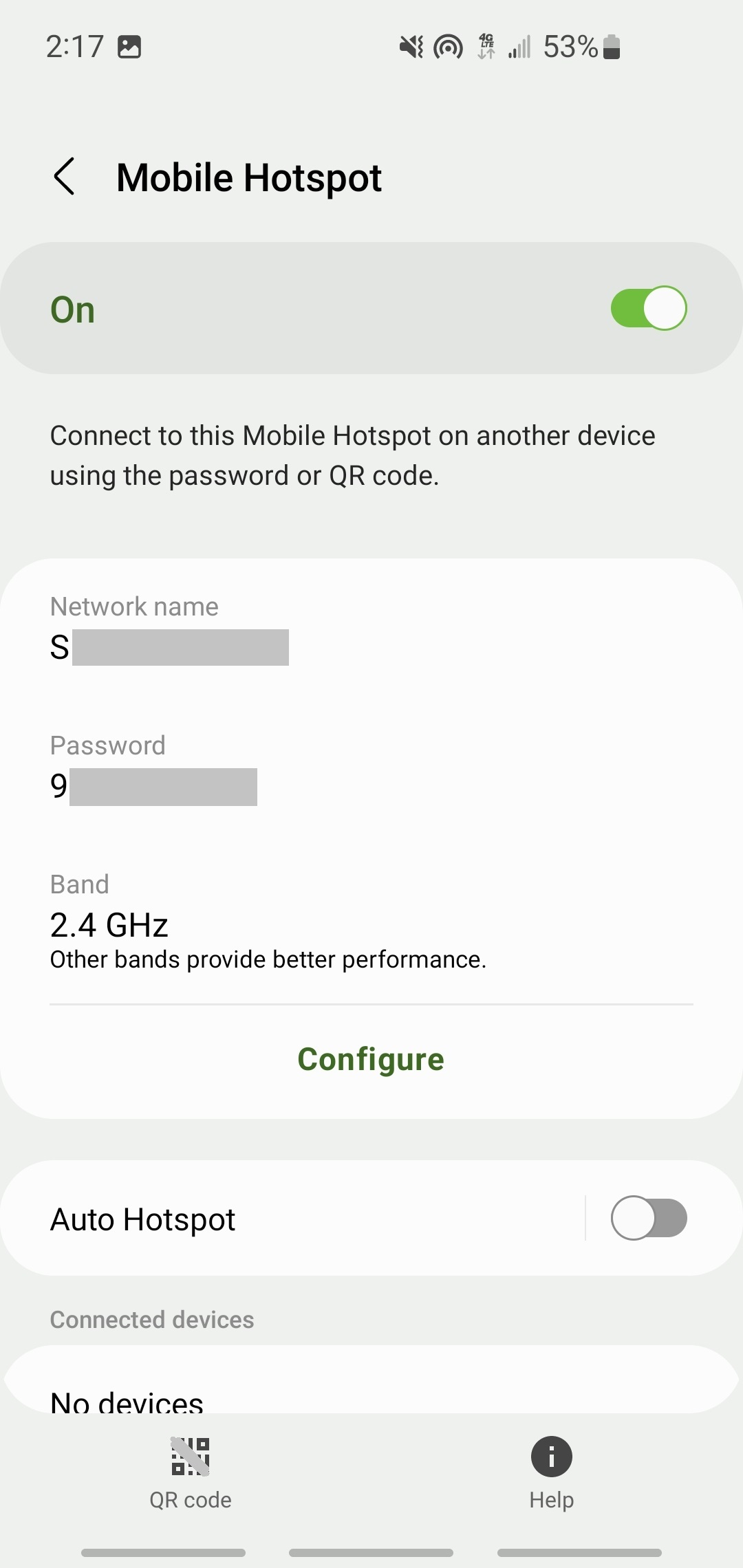
3. After your Bluetooth® tether is turned on, turn on your vehicle and allow your phone to connect to the vehicle display. They will connect automatically.
4. Confirm that the notification bar shows an active Bluetooth® tether session.

5. An additional way to confirm a successful mobile hotspot tether on the in-vehicle display is to navigate to the map screen and tap MAP LAYERS.
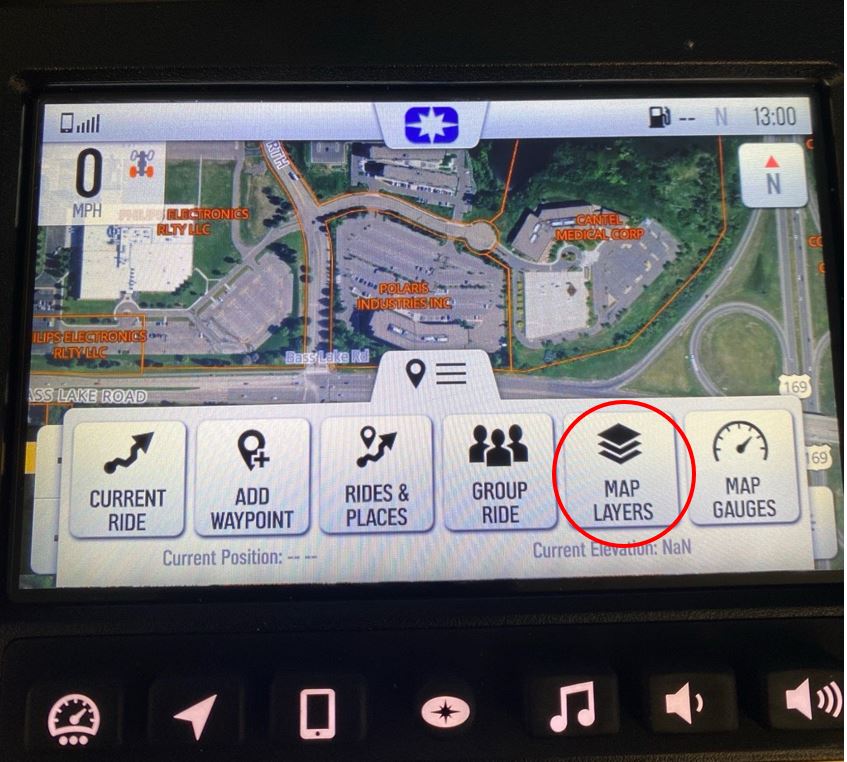
6. In order for the display to allow you to toggle on either the Satellite or Land Info map layers, a successful mobile hotspot tether is required, which provides the in-vehicle display with an internet connection from your phone.
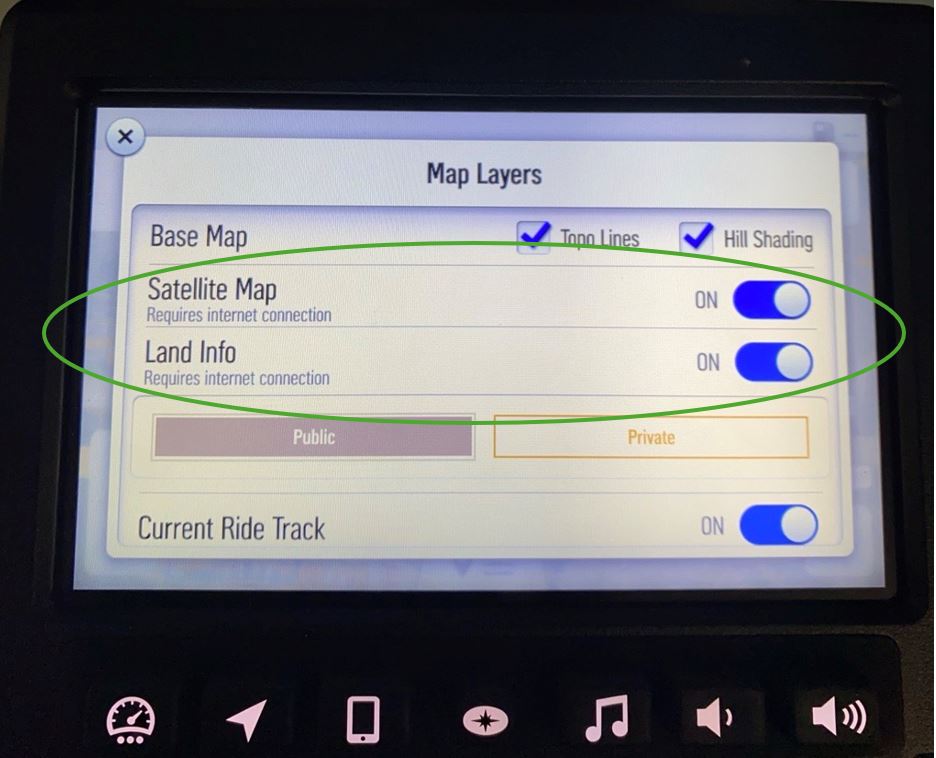
7. If you are unable to toggle on either of the map layers, the mobile hotspot tether from the phone to the display was unsuccessful. Please see the troubleshooting steps below.
Troubleshooting
If you're having issues connecting to the display with your mobile hotspot, try this:
1. "Forget" your device from your display and your display from your device.
2. Re-connect your phone and vehicle via Bluetooth® (read Connecting Bluetooth® Devices to the 2019+ 7" Display Powered by RIDE COMMAND for more detailed instructions). You will need to verify the pairing code and accept or deny contact syncing and notifications.
3. Repeat the steps above to connect your mobile hotspot.
For additional data syncing instructions, read Syncing RIDE COMMAND Data.
Android® is a registered trademark of Google LLC
iPhone® and iPad® are registered trademarks of Apple Inc.
Bluetooth® is a registered trademark of Bluetooth Sig, Inc.
Unless noted, trademarks are the property of Polaris Industries Inc.
© 2023 Polaris Industries Inc.









